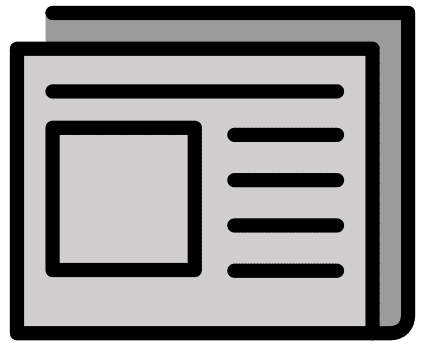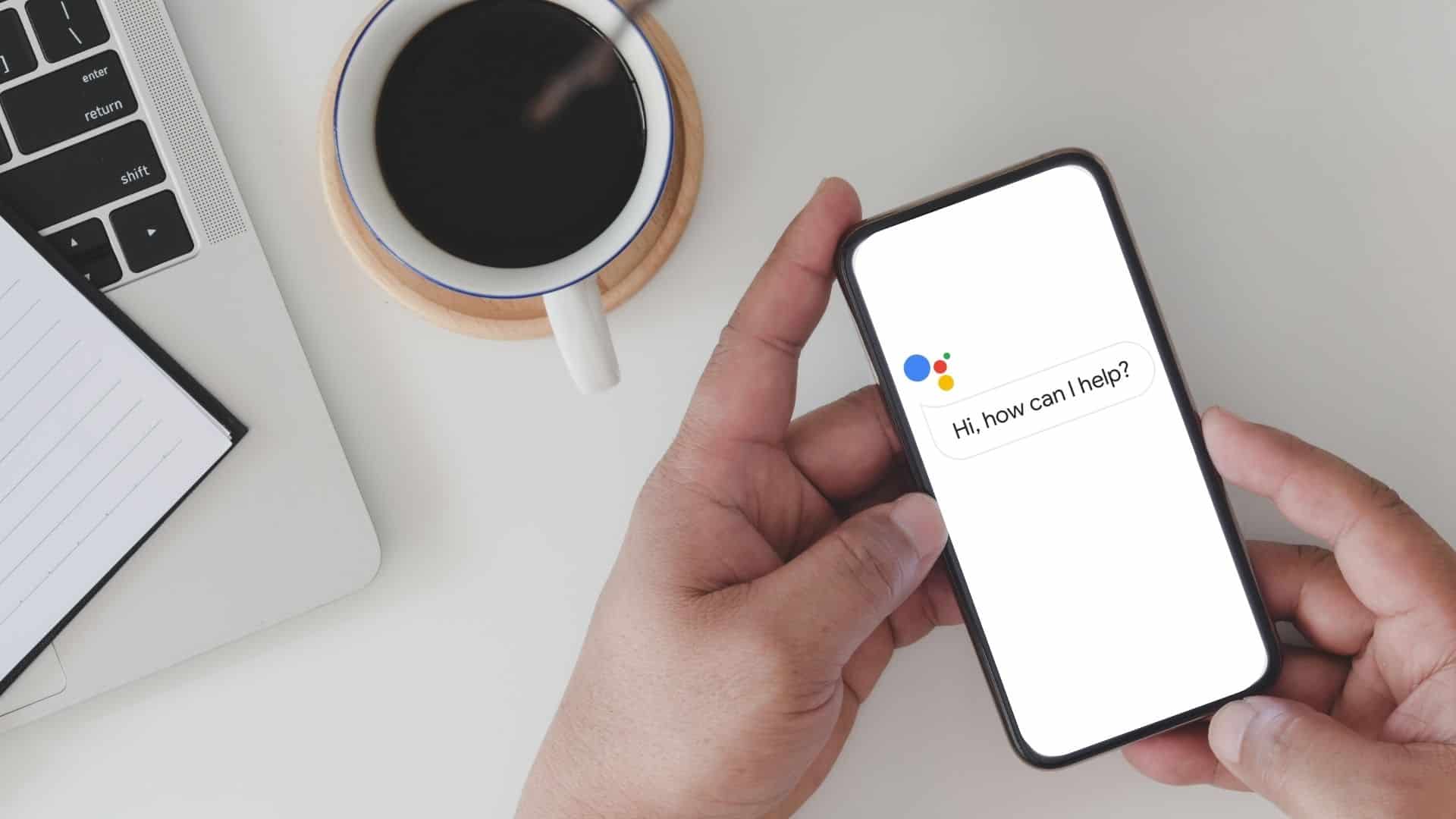This is our Guide to making Google Assistant repeat commands.
Using Google Home will enable you to communicate and give commands and routines that will allow you to combine several requests into one. I will take you through the ideal methods to let Google Home repeat your commands and how to stop them.
In this article you will learn…:
- How to make Google Home say something or repeat a phrase
- How to stop Google Assistant from repeating commands
- How to stop Google Assistant from popping up automatically
Can I Make Google Home Say Something or Repeat a Phrase? (and how?)
In May, Google Home added a shortcut functionality that enables you to speak one command and has an assistant to execute a different one. For instance, I gave my Google Home the shortcut “Courtney, wake up” to start an alarm at 6:00 am.
The command worked well with the Assistant’s “repeat after me” command because the Google Assistant kept repeating “Courtney, wake up” at 6:00 am. Therefore, the use of Google Home in repeating phrases is easy and fun to use.
To make Google Home say something or repeat a phrase, write “repeat after me” in the command box after the shortcut you intend the Assistant to say something.
Then you can configure it with something you wish the Assistant to perform for you and it will perform effectively in accordance with your command.
Can I Stop Google Assistant from Repeating Commands (and how?)
It can be inconvenient if the Google Home device’s built-in design requirements do not allow it to fulfil the intended function. Thankfully, you can use an ideal method to stop the Assistant from constantly repeating or responding to commands.
You can modify the Google Home set to create “rooms”.
In this context, rooms are commands that allow you to instruct a Google Assistant to shut down lights within the same area or room as the device. This helps you shut down lights in a specific room, not the whole house.
You can also turn off the Google Assistant recommendation notifications on Android devices if the message keeps popping up and repeating the exact repetition phrases. If you genuinely want to follow certain routines, make distinct routines to avoid undesirable suggestions that may annoy you now and then.
How to Turn Off or Limit Google Assistant other Responses
It is possible to limit or turn off the Google Assistant other responses that you find irrelevant, misguiding or annoying.
If the Google Assistant limits you in terms of sensitivity, for instance, the “Hey Google” sensitivity setting will allow you to regulate the frequency with which Google Assistant replies to your voice commands. You can adjust the setting to control how responsive your device is to commands that resemble “Hey Google“.

Why does Google Assistant keep Popping Up Automatically?
The vast majority of issues that have been documented indicate that Google Assistant automatically pops up due to headphones. Typically, if you intend to listen to podcasts or music, when you place the headphone cord on the phone, Google Assistant will appear and interrupt the playback with its grating sound.
Other causes might be global and need more technical methods to solve them. If the problem is with the headphones, launch settings on your device, go to Google, select search, assistance and voice under the settings for Google apps, and limit the Bluetooth audio recording by tapping on voice.
Limiting or disabling the Bluetooth audio recording allows requests for a wired headset and Bluetooth while the device is locked. Then, you can reboot your device and assess any changes. If the issue is global and you have no idea of what to do, you can choose to limit or disable the voice trigger option.
To do this, go to the Google search, Assistant and voice under settings for Google apps, then activate Google Assistant. Go to voice match, select “hey Google”, and turn it off.
If turning off the voice trigger options does not work, the only option is to disable the Google Assistant. Re-enabling it is easy if you would like to use it, but that is not very likely, given how much pain it’s giving some users.
To deactivate the Google Assistant, go back to search, Assistant and voice under the Google apps setting, then activate Google assistance and choose the options generally. Then, make the Google Assistant inactive by turning it off.
Do I have to say every time OK Google? – Alternative Commands to Use Apart from “Ok Google”
There are alternative commands of “Hey Google” so you don’t have to say it every time. This makes the command more reasonable and easy to start a command. You can also use the “Thank You” command every time the Assistant executes the command correctly and use the “Stop” command to discontinue any command that you find misguiding or annoying.
Conclusion
Google Assistant provides a convenient and efficient way to have a virtual Assistant help you with your activities with just a click of a button.
However, if not employed correctly, it may annoy you due to minor malfunctions or errors you need to adjust. If you want to follow a routine that will require the use of Google Assistant, ensure to record the command correctly.
Want to learn more? Read our Google Assistant Smart Guide here…

This article is written by…
Courtney Marie Stenton
Courtney is our expert in fashion and gadgets. With a degree in computer science, she’s always had a nag for nerdy topics.