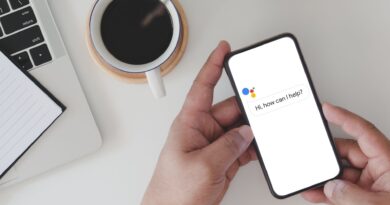The Google Assistant Smart Guide
What is a Google Assistant?
Google Assistant is a program which Google created to provide the next generation with a way they could use the search engine. The program is made to interact through conversations with you in an attempt to do tasks rather than just offering links to the website. The Google Assistant can communicate with your android device to do several functions like playing music or setting alarms. It can also manage some home automation gadgets such as the Siri program.
Google Home Vs Google Assistant: Differences
The company designed Google Home to be a voice assistant and smart speaker. With just your voice, you can use the program to manage tasks, listen to and play music and access other media, operate your smart home, place calls and do much more. In contrast, Google Assistant is a smart home device that supports Google Home and other devices related to a smart home. The assistance program works similarly to Apple’s Siri, Amazon Alexa and Microsoft Cortana, enabling seamless technology integration into people’s daily lives.
Regarding functionality, you may use Google Home to operate various smart home appliances while employing Google Assistant like its virtual voice assistant. When it comes to Google Assistant, it requires a “wake word” to operate; in this case, “ok Google” or “hey Google.” this means that the program uses natural language processing to translate commands into actions.
Google Assistant Vs Google Nest: Differences
The Google Home product line was renamed Google Nest in 2019, and the most popular Google Nest device, the nest hub, has a 7-inch touchscreen set atop a speaker. Additionally, the Google Nest product range can accomplish every task that Google Home could. They can play music and videos in addition to responding to user questions and instructions as smart speakers. Most Google Nest devices now have screens, which is the fundamental difference from gadgets in Google Assistant.
Google Assistant was designed by Google business to power all its smart home products. The program is powered by artificial intelligence and has many features that enable users to have a two-way conversation that is not restricted to them. It also plays an ideal role through the integration with most of the Google services, including Google photos and lens, among other programs.
Google Assistant Commands for Spotify
You don’t need the premium edition of the music service to voice control your Spotify because you can use Google Assistant to make commands. Whether you have a basic or paid subscription, this program shows you how you may use voice commands to ask your Google Home to play your favorite music, artists, albums, and playlists once your Spotify account has been linked to them.
To connect your Google Home with Spotify, launch the Google Home app after you have installed it. Then, click the “plus” sign in the site’s upper left corner. After that, select “add services” and “music.” Go to Spotify and hit the account link. Then, register or log in with Spotify. If you already have an account, you only need to sign up for Spotify. Then, to confirm the account, click ok. You can also make Spotify your default program in Google for easier access.
How to Turn Google Assistant Headphones Notification On and Off
Google Assistant can alert you when you have a message, mail, or forthcoming calendar event on various headphones linked to a tablet or any other android device. The program can read fresh notes in chat applications and uses the command, “hey Google” launch assistant settings” to make use of the program. To turn the headphones on or off, go to the spoken notifications found under the “personal” option and then turn the spoken notifications on or off.
Additionally, you can also disable spoken notifications for particular apps. If you don’t want your phone to keep on beeping when you receive new notifications, you can learn how to activate the” do not disturb” option. Additionally, Check that your music and phone volume are at the correct level if “do not disturb” is off and you are still not hearing chimes for new notifications.
Can I Stop Google Assistant from Repeating every Command?
The Google Assistant may periodically send you notifications based on your usage patterns, asking you if you’d like to initiate commands that you regularly use at that specific time. Any action, including activities such as browsing songs, checking the weather patterns, and dialing someone, can be included in the repetitive command. Additionally, you will also see two choices when you expand the notification. Tapping the “don’t propose this” function will prevent the Google Assistant from repeatedly pestering you with a similar idea, while tapping the” do it now” function will start the activity.
To stop the assistance program from repeating commands, log into your android device’s settings and navigate to notifications and apps. Then, click on “see all apps” and look for Google on the next screen to tap it. Select notifications, and you will find various channels that send messages to you to become visible. Turn off the toggle for “occasionally repeated actions” to complete the task.
Ideas on how to Setup Google Assistant Webhook without IFTTT
IFTTT and all the interesting “codeless automations” enable various web-based services and apps to gain the love and reliance of millions of people and business users. However, recent changes to the site have started to enrage some users, leading them to take a closer look at other ideas or alternatives. Zapier is an example of a concept used by corporate users to combine and automate workflows. Since its debut in 2011, it has increased to atleast 1.7 million premium and primary accounts, but it is still far away from the IFTTTs base of 18 million users. Zaper connects its user to atleast 1500 to 2000 apps such as Shopify, Zendesk and Gmail, among others.
What is Google Assistant Relay, and are there Alternatives?
A Google Assistant relay is a program or node server that ensures the SDK of the Google Assistant is made available as a REST API. It works by asking the program any question you would typically ask, and the Google relay will contact the assistant SDK to carry out your command. The Google Home broadcast is also supported, allowing you to transmit audio alerts to your Google gadgets without pausing the music.
The alternative to the Google Assistant relay is the Appwrite. Appwrite is an open-source firebase substitute with file storage, real-time authentication and cloud operations. Additionally, it is an open-source server that enables you to create iOS apps more quickly. Another alternative is the scout APM, which identifies and addresses app performance problems. The program helps you to concentrate on creating fantastic things using 29 language static code analysis and allows you to work on multilingual projects, among other activities.
Is it possible for Google Assistant to Control Lights without Unlocking the Phone?
Knowing how to utilize Google Assistant without the need to unlock your device makes the use of the program an excellent piece of technology even better. The assistance program is already built into android phones, which implies that you will have the option to set reminders, turn on smart lights, and do soo much more without the need to touch your phone.
To control the lights without unlocking the phone, you must first set up the voice match before using the program. On your phone, swipe towards the lower left corner or right to launch the Google app or access the Google Assistant by uttering, “ok, Google.” the snapshot, which is represented by 3 dots inside a box, will appear. You can tap on it, and in the top right corner, you can tap to get an image of yourself. Then turn on personal results which will make it possible to access the assistance program without the need to unlock your phone.
How do I Use Wake-on-LAN with Google Assistant?
Since the full Wake- on- LAN contains Google assistant as one of its features, the process of using Wake-on-LAN with the assistance program is simple. To use the LAN with Google Assistant, you should launch the BIOS settings since Wol settings, particularly on laptops with Wi-Fi adapters that allow Wake on LAN, may be concealed there. Check all the settings, especially the ones related to power management and networking, as BIOS menus can differ. Then, turn on the Wake on the LAN of the device you are using, which may either be windows or android. Then, go to the configuration section in the internet adapter’s properties and permit the device to be awakened using the assistance program.
How to make a Google Assistant note-to-self, and where does it go?
The ideal way to make a Google Assistant become a note to self is by making the program default. To make the program default, take your android device and say, “ok Google, launch assistant settings”. Then go to “all settings “, where all notes and lists function is located. To make the service default, tap it. Remember not to sync if you don’t want the lists and notes to be linked to other providers. Then, the tap continues to make the program default.
Your default list server will display any new lists you add using the assistance program. Before choosing a default list service, any lists you generate using Google Assistant won’t be accessible on it. Therefore, you can access your note from any Google app connected to your account by saving it to Google keep.
Conclusion
Google Assistant plays a crucial role in ensuring its users maximize productivity and make their work more accessible through its use. Its unique features guide you through the use of Google maps navigation; you can also use your voice to play music and listen to podcasts, send texts, add new stops and search for locations. Therefore, if you use the program in an ideal way, you will benefit immensely from it.

This article is written by…
Courtney Marie Stenton
Courtney is our expert in fashion and gadgets. With a degree in computer science, she’s always had a nag for nerdy topics.